How to add Author Box in your WordPress site
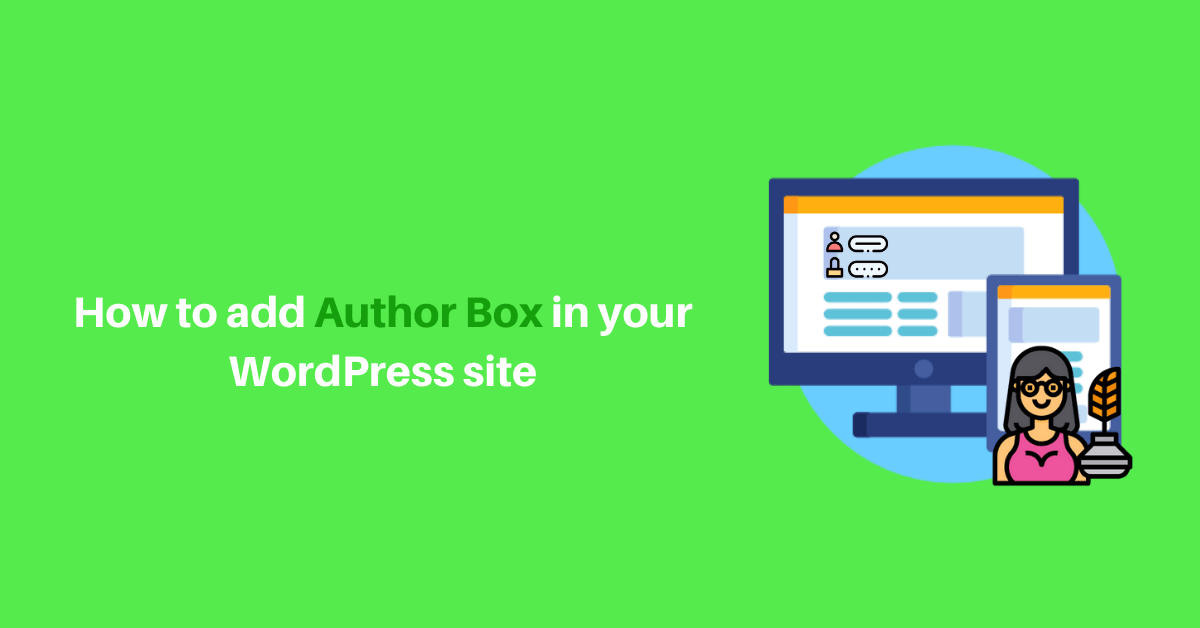
Do you want to add a WordPress author box to display the bio information of the writer in the posts?
Author bio box is a section in the blog to show the information of the author and their social media profiles. It helps to build trust with your audience and increase authenticity and engagement in the blog.
There are several methods to add author bio in the WordPress site. In this article, we’ve prepared the following below methods:
- Adding Author Box using WordPress Themes
- Adding Author Box using WordPress Plugins
Method 1: Adding Author Bio Box in WordPress using WordPress Themes
One of the simplest and easiest ways to add an author info box is to choose a WordPress theme that has an in-built author box feature.
To show the author box from your theme – You need to go to Users >> All Users from the WordPress Dashboard.
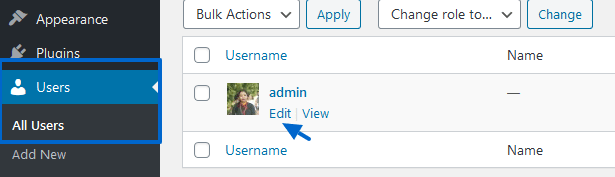
On the next page, you can edit the user’s profile and change the ‘Biographical Info’ to add the author’s bio.
If you want to show the profile image in the author box then you need to set up the Gravatar photo. Follow the guide to set a Gravatar in WordPress.
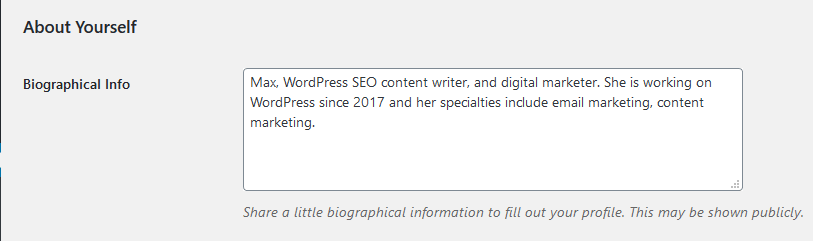
Once you completed the above guidelines, click on the ‘Update user’ button.
This is how you can easily change the author’s bio in WordPress using the WordPress theme.
Method 2: Adding Author Bio Box in WordPress using WordPress Plugins
The alternative method to add author bio is using WordPress plugins. WordPress offers tons of free WordPress themes and free WordPress plugins.
Go and search Author Bio Box from the WordPress directory. Next, Install the plugin and click on the activation button. Once the plugin is activated, You need to go to Settings » Author Bio Box from the WordPress Dashboard to configure the plugin.
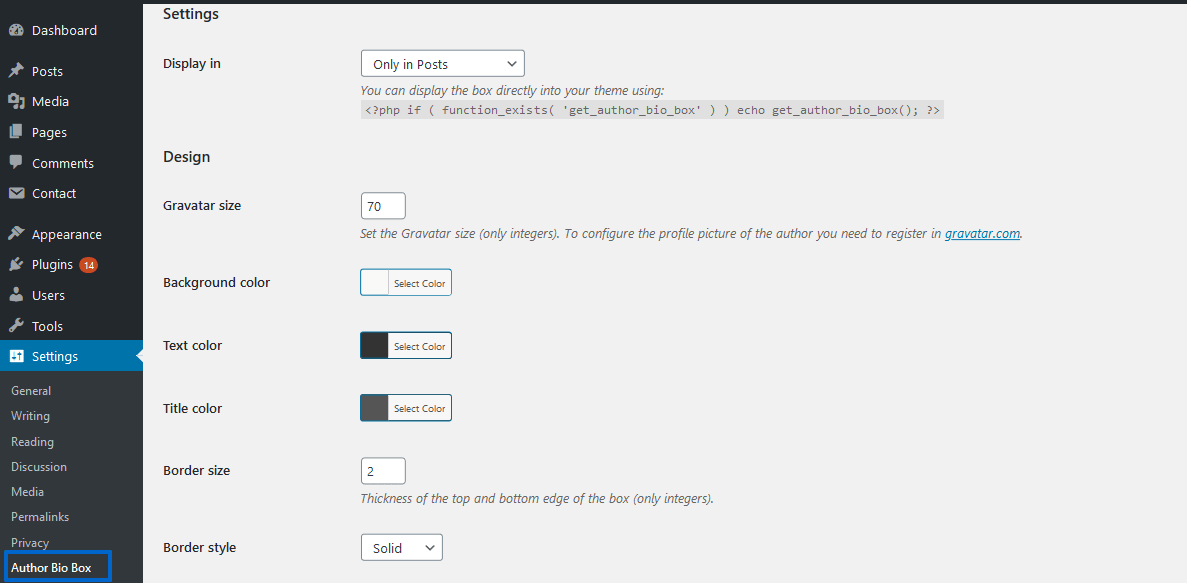
You can see several options such as colors, Gravatar image size, display options and soon;
Set the options as you want and click on the Save Changes button.
The plugin comes with the author’s social media features to display social media icons on the author box.
To set the features, you need to go Users >> All Users and click on the edit link then move to the Contact Info section. Add your social network URL as you want.
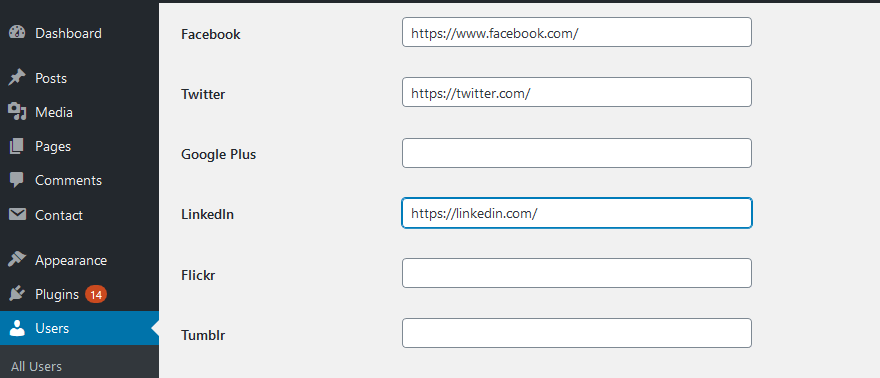
Next, move to ‘Biographical info’ to add the author’s bio and click on the ‘Update user’ button.
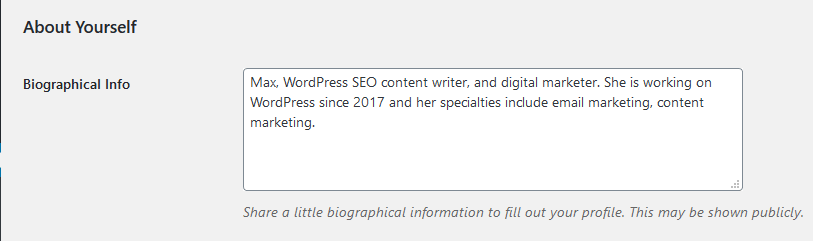
This is how you can easily change and display the writer’s bio box in WordPress using the WordPress plugin.
Wrapping Up
To wrap it all up, this is how you can add the author info box with or without a plugin on the WordPress website.
If you find this article helpful then don’t forget to comment and follow us on Facebook and Twitter.
