How to Enable, Disable and Moderate Comment in WordPress
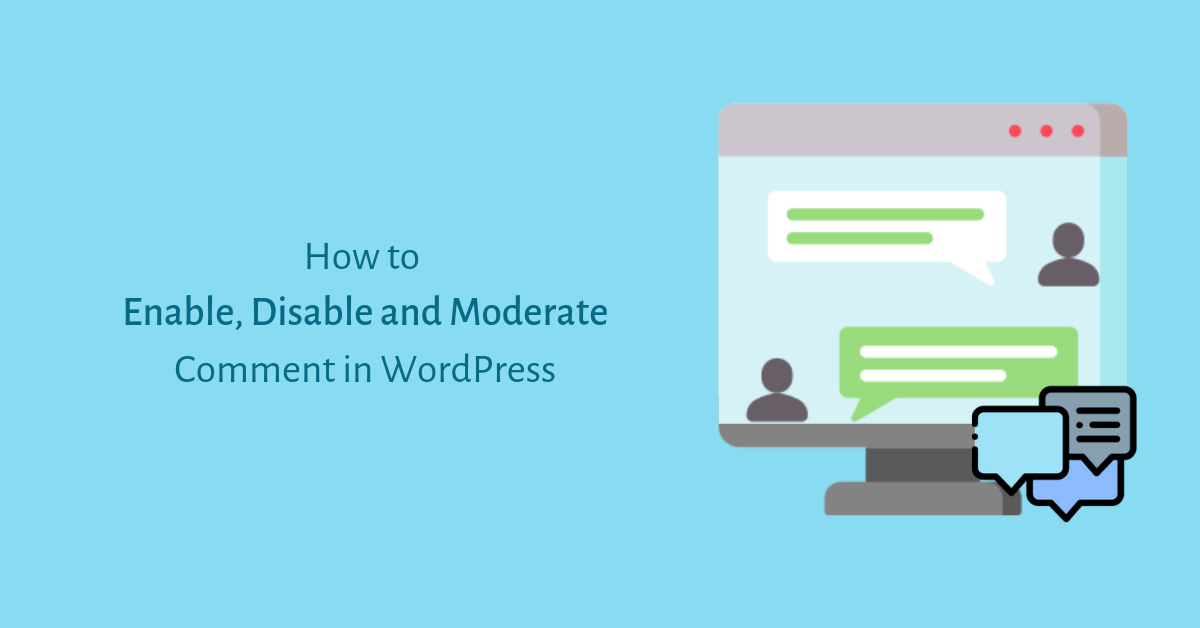
Enable Disable and Moderate Comment in WordPress
Do you want to enable and moderate comment in your website?
Managing a comment in WordPress is quite hard as well as time-consuming. WordPress allows you to manage comments using WordPress admin interference. When you publish posts, pages, etc, there is an option which allows you to enable, disable and manage the comment.
WP Tech professionals are always there to help you with this, but if you have still decided to do it yourself, In this guide, we’ll discuss how to enable, disable and moderate comment in WordPress.
What is Comment?
Comment is an important aspect of any website. It allow your visitors to share their thoughts and perceptive on your content. You can make your website interactive and user-friendly by enabling comments. It also indicates the quality of your posts through visitor’s opinion.
WordPress comment setting and WordPress theme are responsible for the way comments are displayed on your website.
How to Enable Comment in WordPress
Comments are enabled in WordPress by default on installation.
- At first, go to Settings>>Discussion.
- Check the option Allow people to post comments on new articles.
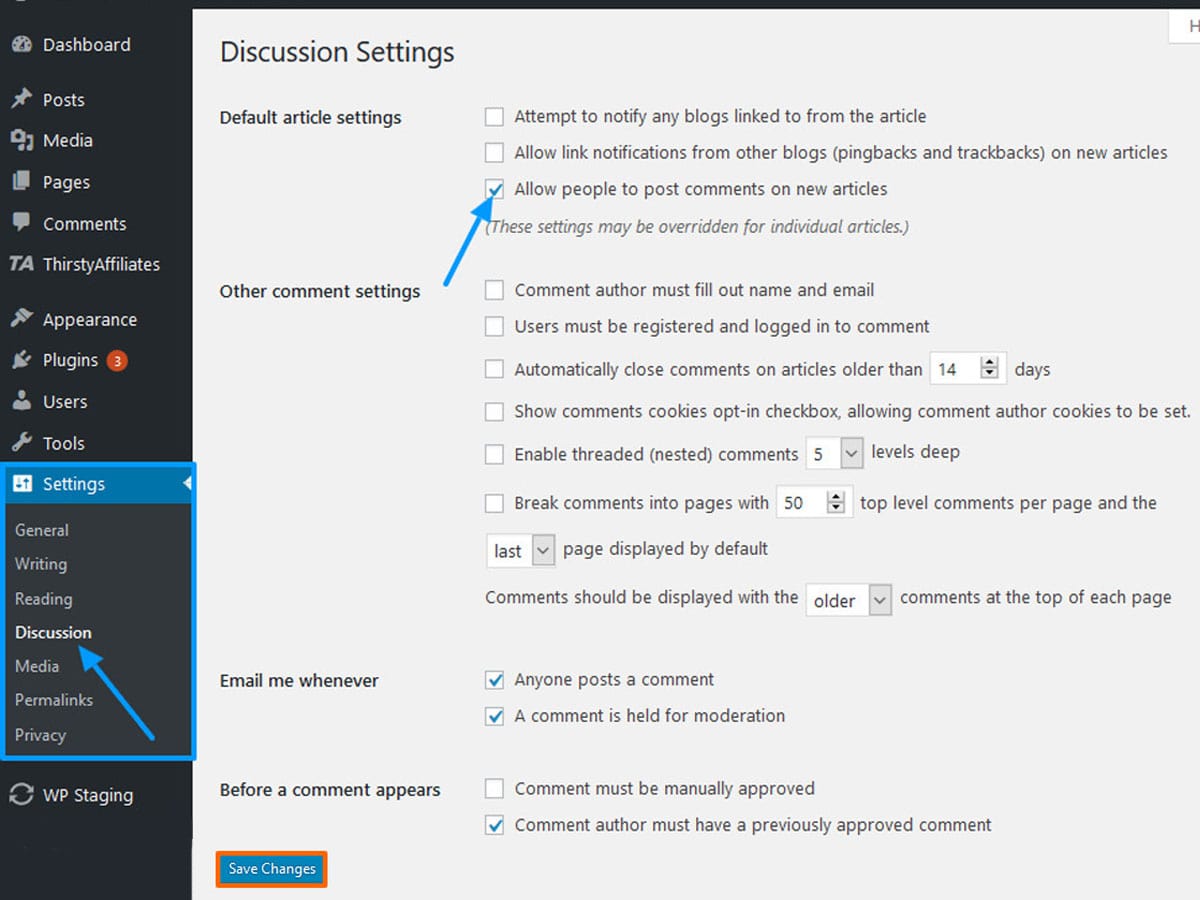
- Configure other comment settings such as recieve email notification for comment, comment must be manually approved etc as per your choice. Check the button if you want to display it and make the change that is suitable.
- Lastly, configure the avatar option as per your need.
- Once you have finished configuring the comment setting click on the save changes button.
This will enable comment in WordPress. Now, it’s time to disable and moderate comment in WordPress.
How to Disable Comment in WordPress
Comments are the most essential aspect of the website. However, it’s better to disable comment in WordPress if you are receiving too many spam comments. Disabling comment is quite opposite of enabling comment in WordPress.
- Navigate to Settings>>Discussion.
- Now, uncheck the box next to ‘Allow people to post comments on new articles’ option.
- Next, check the box next to ‘Automatically close comments on articles older than 0 days.’
- Finally click on the save changes.
Doing so will automatically disallow comments for all new post. However, you will have to disable comments for older post manually.
Moderate Comment in WordPress
Moderating comments is a WordPress feature that allows you to approve or delete a comment in WordPress. It also allows you to perform a comment action like a reply, spam and trash comments. WordPress allows you to moderate comments using WordPress admin interference.
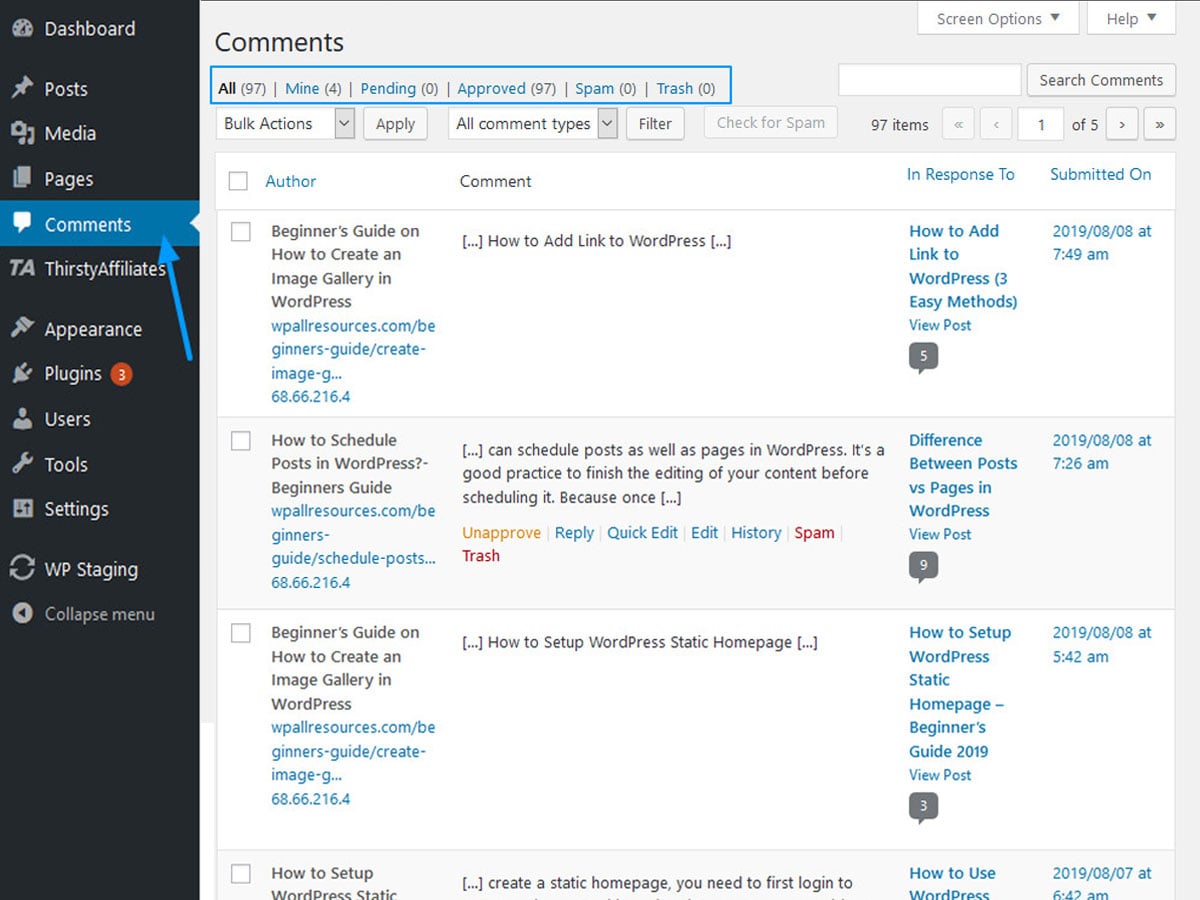
- Navigate to comment section in WordPress. Here, you will see four tabs. ( Approve, Spam, Trash and Pending).
- Hover over the comment you want to moderate then click on the approve tag to accept comments.
- Similarly, click on the trash to delete comments.
- You can spam a malicious and inappropriate comment.
- Next, go to pending tag and moderate comment to approved, spam and trash as you see fit.
Turn On/Off Comment on Single Post or Pages
WordPress also allows you to enable and disable comments on single posts and pages. You can enable/disable comments manually by using a discussion feature.
- All you have to do is open the target post or page in the editor.
- Next, click on a document and navigate to the discussion panel at the bottom right side.
- Now check the checker box next to ‘allow comments’ to enable comments and vice versa.
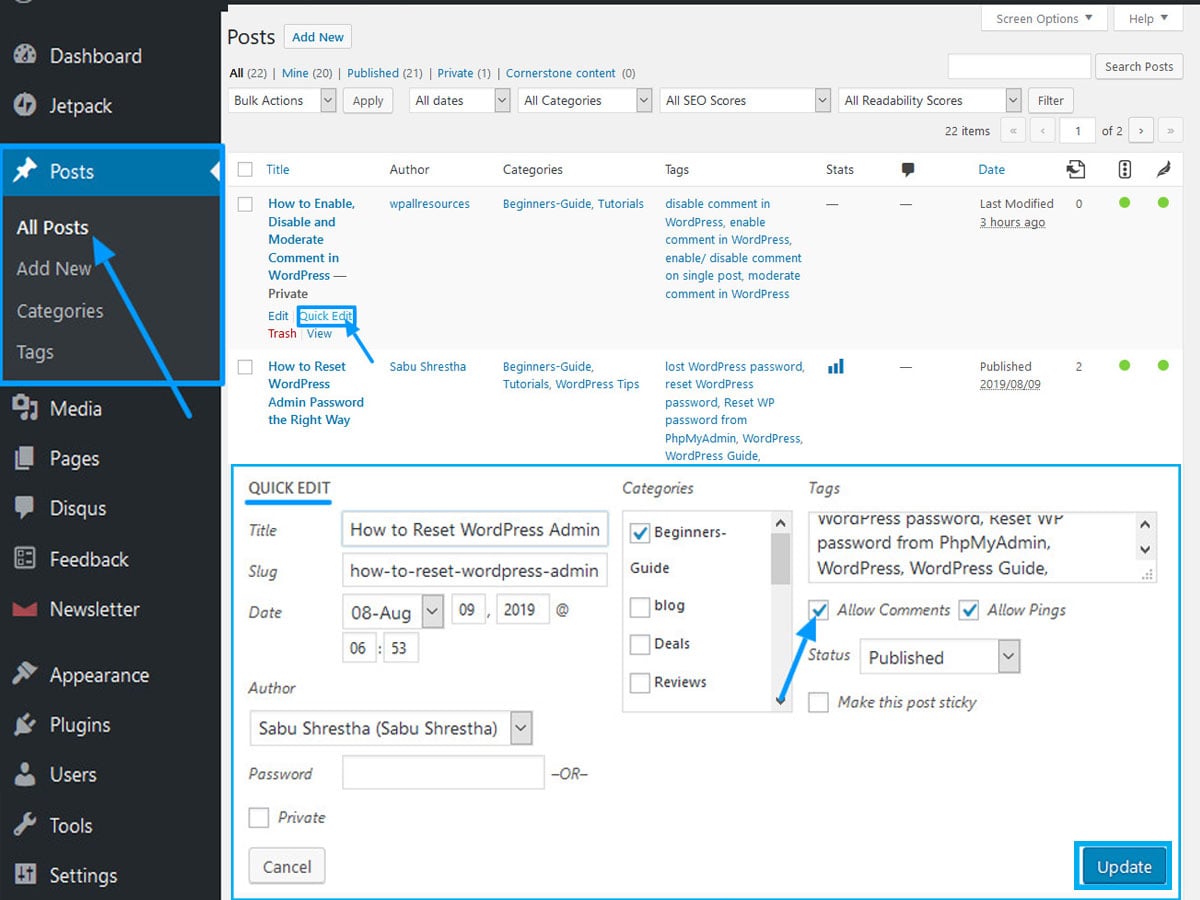
You can also enable or disable comment from all posts. In order to do so go to all posts then select the targeted post. Click on the quick edit and check/uncheck the checkerbox next to allow comments.
You are done! You have successfully enabled, disabled and moderated comment in WordPress.
Wrapping Up
To wrap up, you can properly enable, disable and moderate comment in WordPress by following the guidelines given above. I hope you find this article helpful. You can follow us on Facebook and Twitter.
You are welcome to write us your queries in the comment section below.
