How to Edit Image in WordPress-Beginner’s Guide
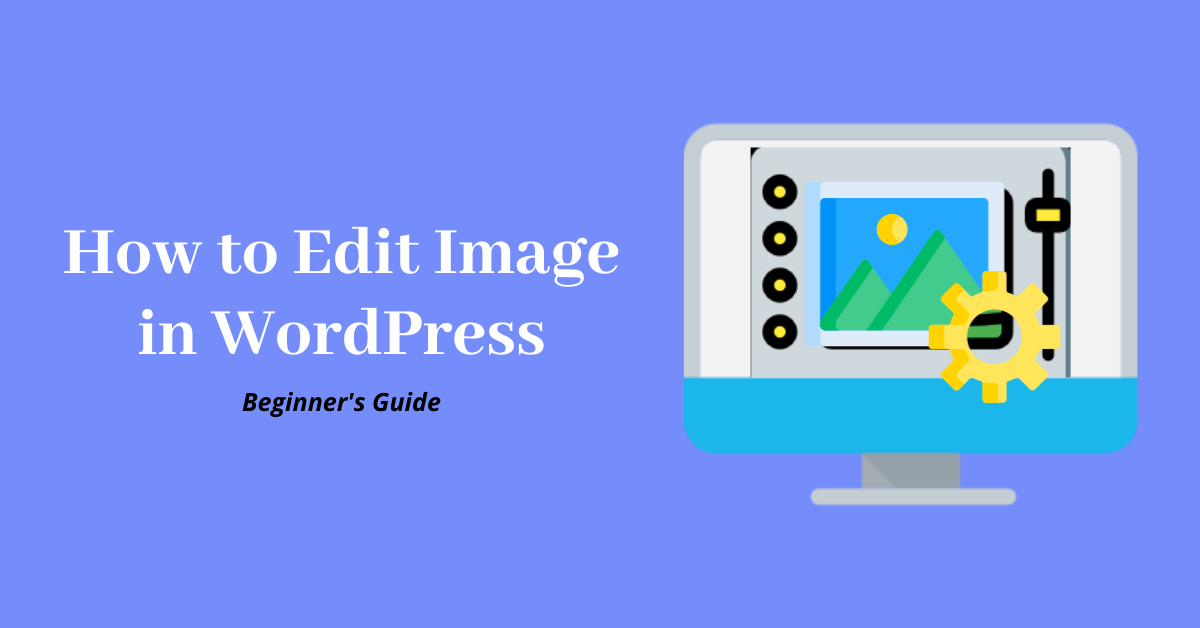
Edit image in WordPress
Did you know WordPress has default image editor?
WordPress comes with built-in image editing features. You can use WordPress editor to crop, rotate, flip and resize the images. It is very helpful to edit the images when creating a gallery in WordPress.
In this tutorial, we’ll learn how to edit image in WordPress.
Edit Image in WordPress
WordPress image editor comes handy when you have to quickly resize or crop images. Let’s get started:
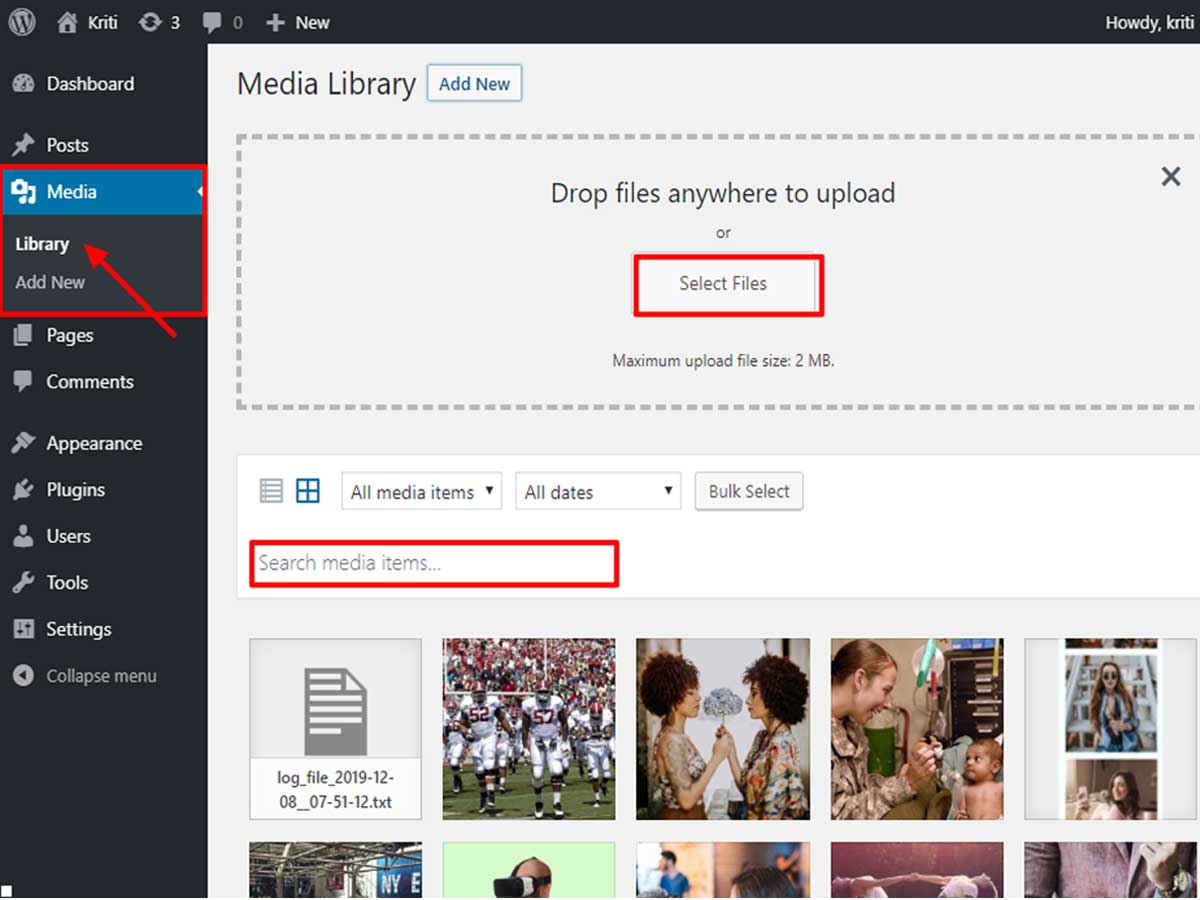
- At first, navigate to Media>> Library.
- Next upload an image from your computer or choose an existing image to edit it.
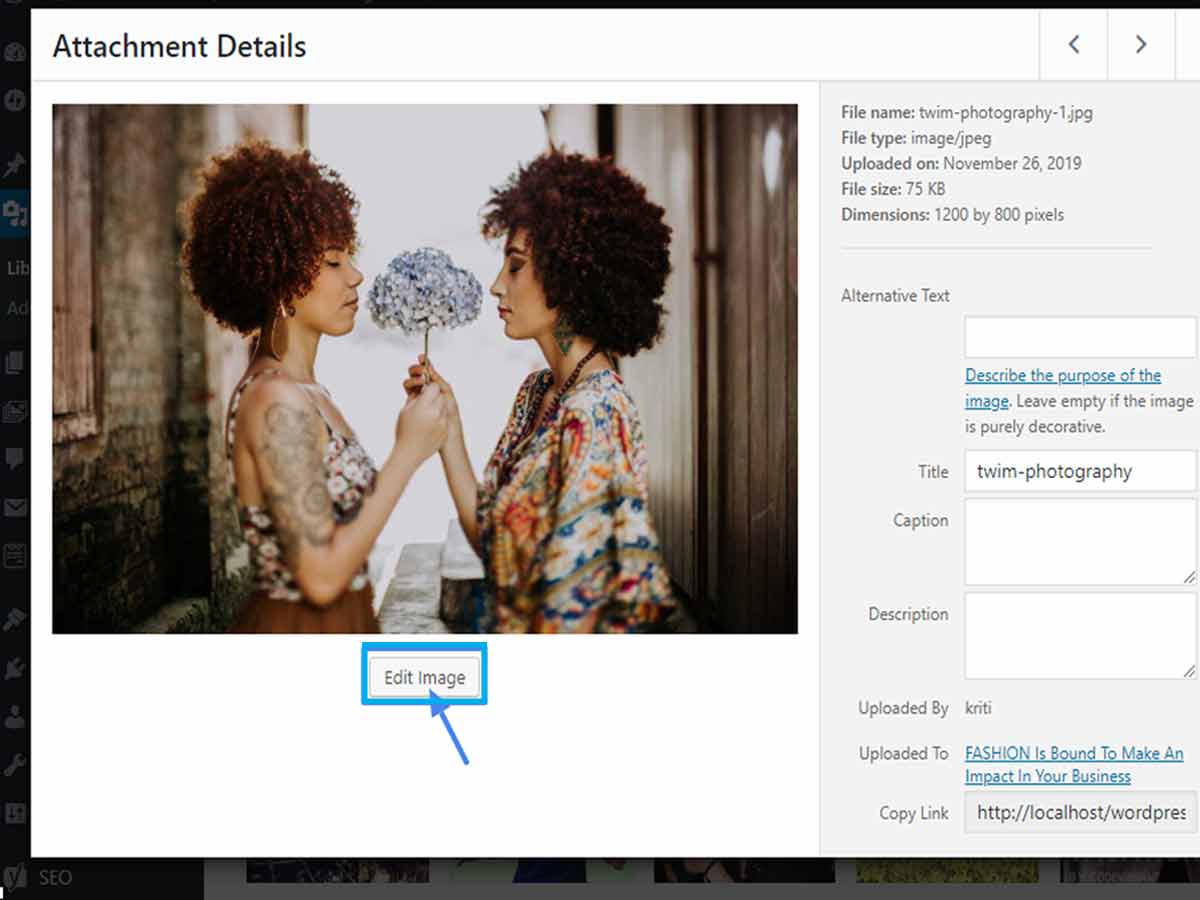
- Then, click on the Edit Image button placed below the image.
- After that, you’ll see the few image editing options on the screen.
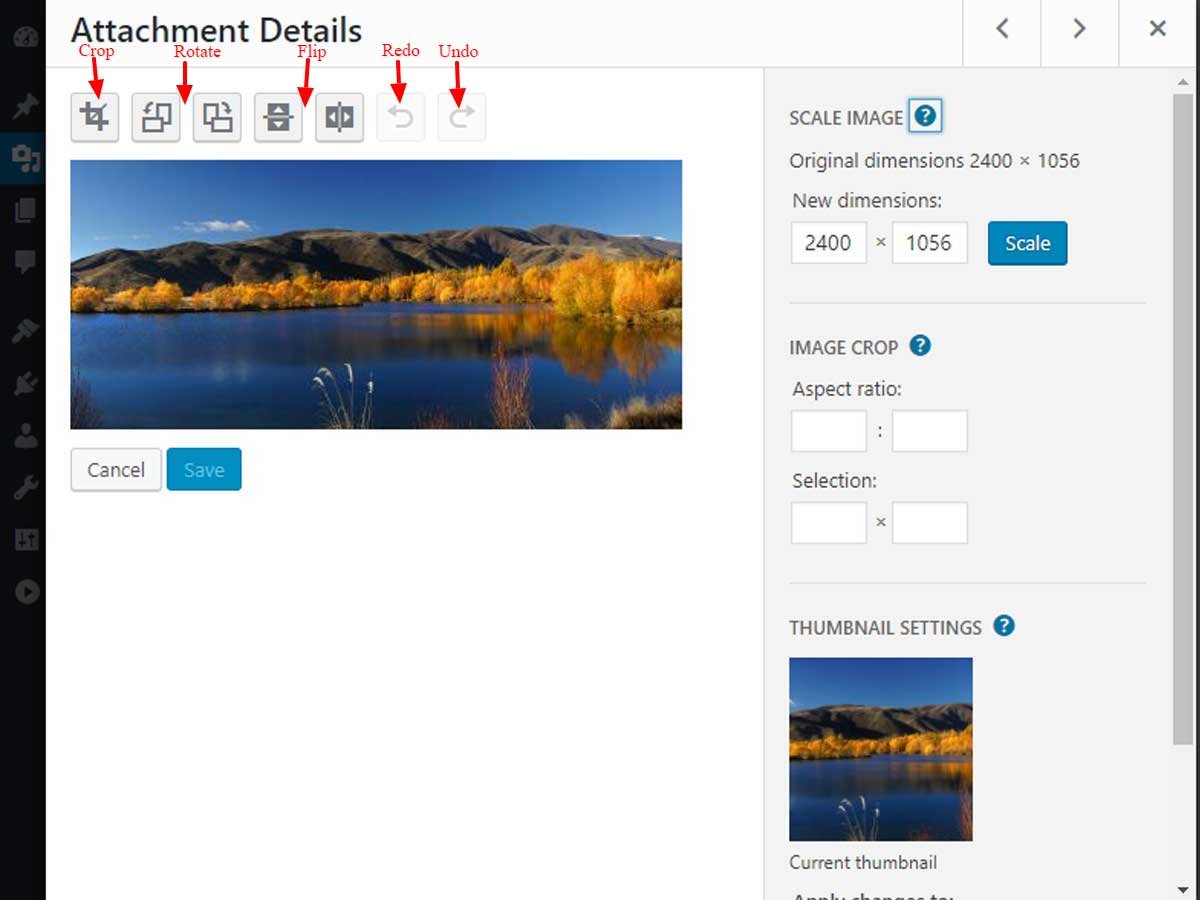
Crop Image
Once you have done that, click on the crop tool and drag the cursor to crop the image. You can adjust the cropping size by dragging and dropping the edges of your selection.
Scale Image
Scale tool allows you to resize the image to custom dimensions. Make sure to scale the image before cropping it.
Note: WordPress only allows you to scale down the image. That means you can’t increase the size of the image.
Rotate Image
Rotate tool allows you to rotate image orientation 90 degrees to either clockwise or anticlockwise direction. Click on the rotate image tool one click at a time.
Flip Image
Flip tool allows you to flip the image vertically or horizontally. Flip vertically flips the bottom of the image to top on each click whereas flip horizontally clicks left side of image to right side.
Undo/ Redo
WordPress default editor also provides you option to undo and redo the changes you have made in the image. Use the backward or forward tool for one change at a time.
Restore Original Image
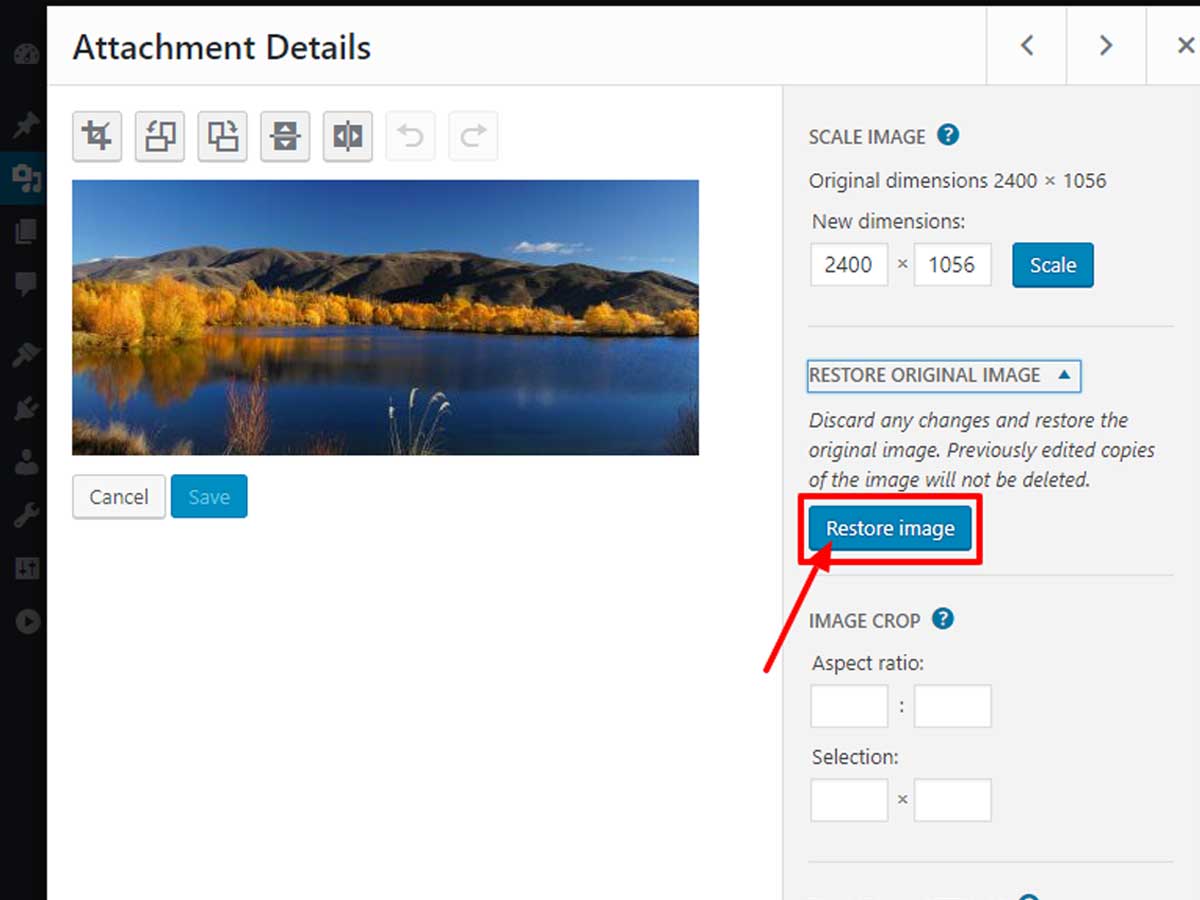
It’s possible to easily restore the original image, just in case you accidentally messed up while editing. To do so, again edit the target image. This time you’ll see restore image button. Next click on it to recover the photo.
Once you have finished editing and optimising the image, don’t forget to save the changes you have made.
Final Words
At last, you can easily edit images in WordPress by following steps mentioned above. I hope you find this tutorial helpful to do basic image editing. You can also follow us on Facebook and Twitter.
If you have any questions related to this article, then write down in the comment section below.
