How to Backup Your WordPress Website with Plugin
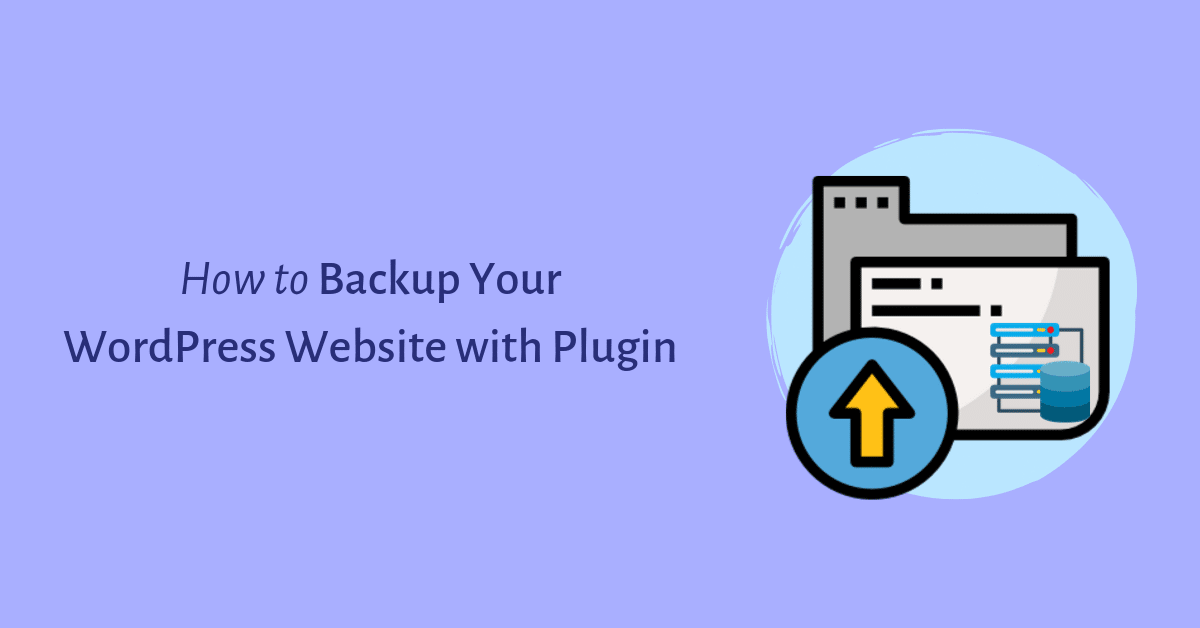
Have you created a backup of your WordPress site yet?
Beginners are often unaware of the importance of backup. It is the best way to protect your website from security threats and challenges. You should backup your website on WordPress regularly to be on the safe side.
In this guide, we’ll learn how to backup and restore your WordPress website with plugin.
Why you should backup your website?
Backup is a copy of all data from WordPress database and stores it somewhere safe. Your website is vulnerable to hacking, malware, server crash and other damages. In case something goes wrong, you can lose all your database files, database, posts and images. Having a proper WordPress backup can save you from data loss and downtime. You can also restore your WordPress site to its previous state with ease.
Having said that, let’s get started:
Backup Your WordPress website with Plugin
The easiest way to backup your website is via using a plugin. UpdraftPlus is most trusted backup plugin that allows you to schedule backup as well as restore your website.
First of all, install Updraftplus plugin from WordPress dashboard and activate it. After that, navigate to Settings >>UpdraftPlus Backup.
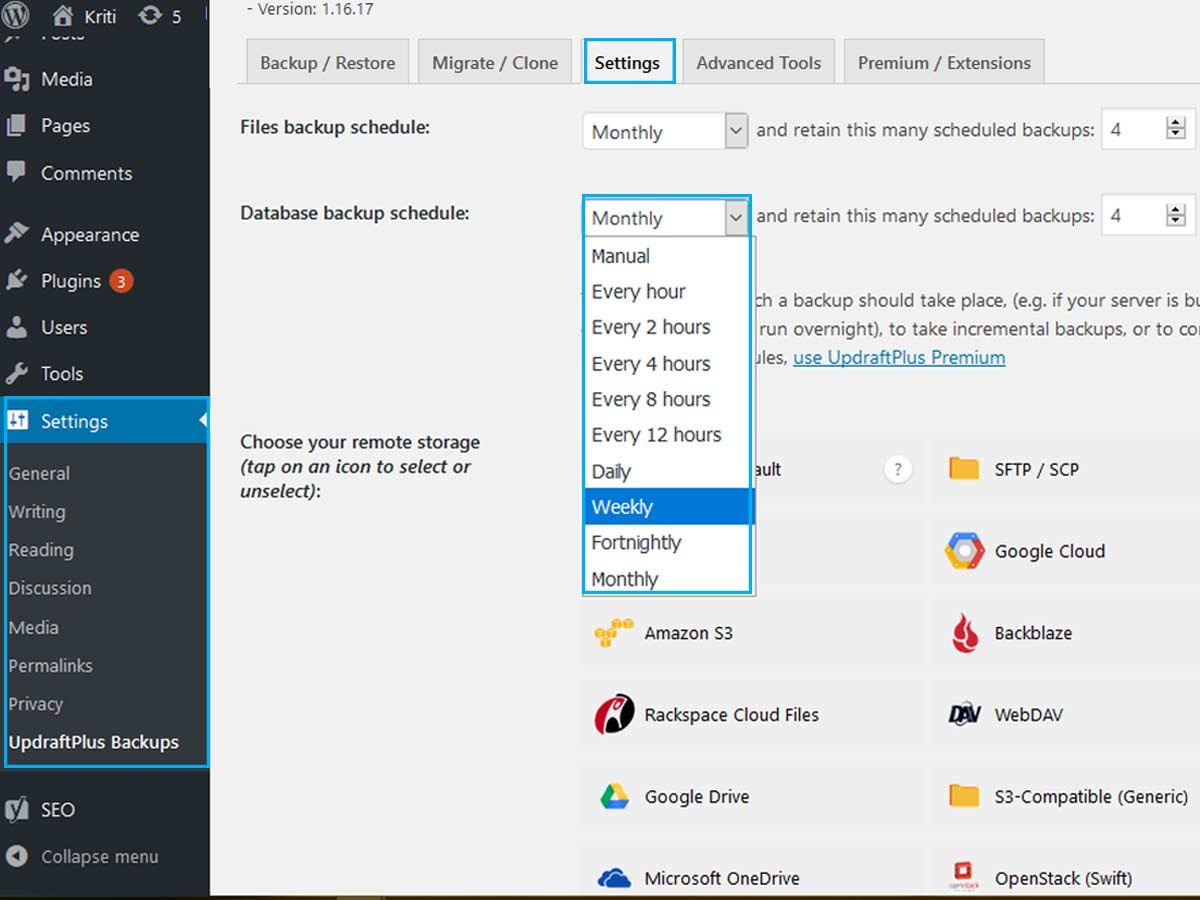
Then, switch to the setting tab. Choose the backup schedule for your file like WordPress themes, images etc. After that, select database backup schedule for posts, pages, comments etc. You should schedule website backup on the basis of how often do you publish new content.
Once you have finished that, click on save changes button to backup your WordPress website with plugin.
Choose the remote storage location
You should not save backup data at the same location as website. It’s best to practise to keep the backup file in the remote storage.
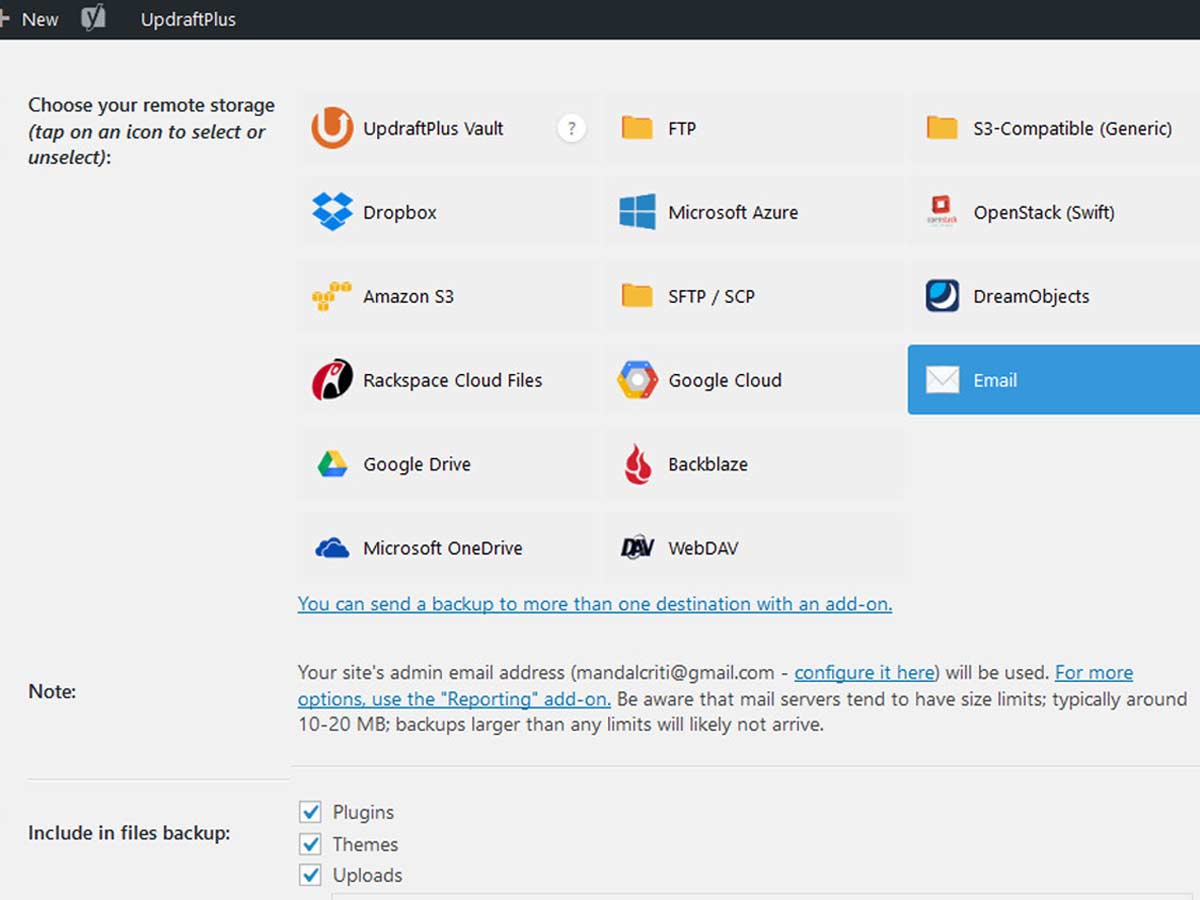
First of all, go to the setting tab and scroll down to a remote storage location section. Simply choose anyone remote service and the integrated instruction will appear below. After you have filled required instruction, click on save changes. Updraft plus will automatically schedule backup and restore it in a selected remote location.
Creating manual backup
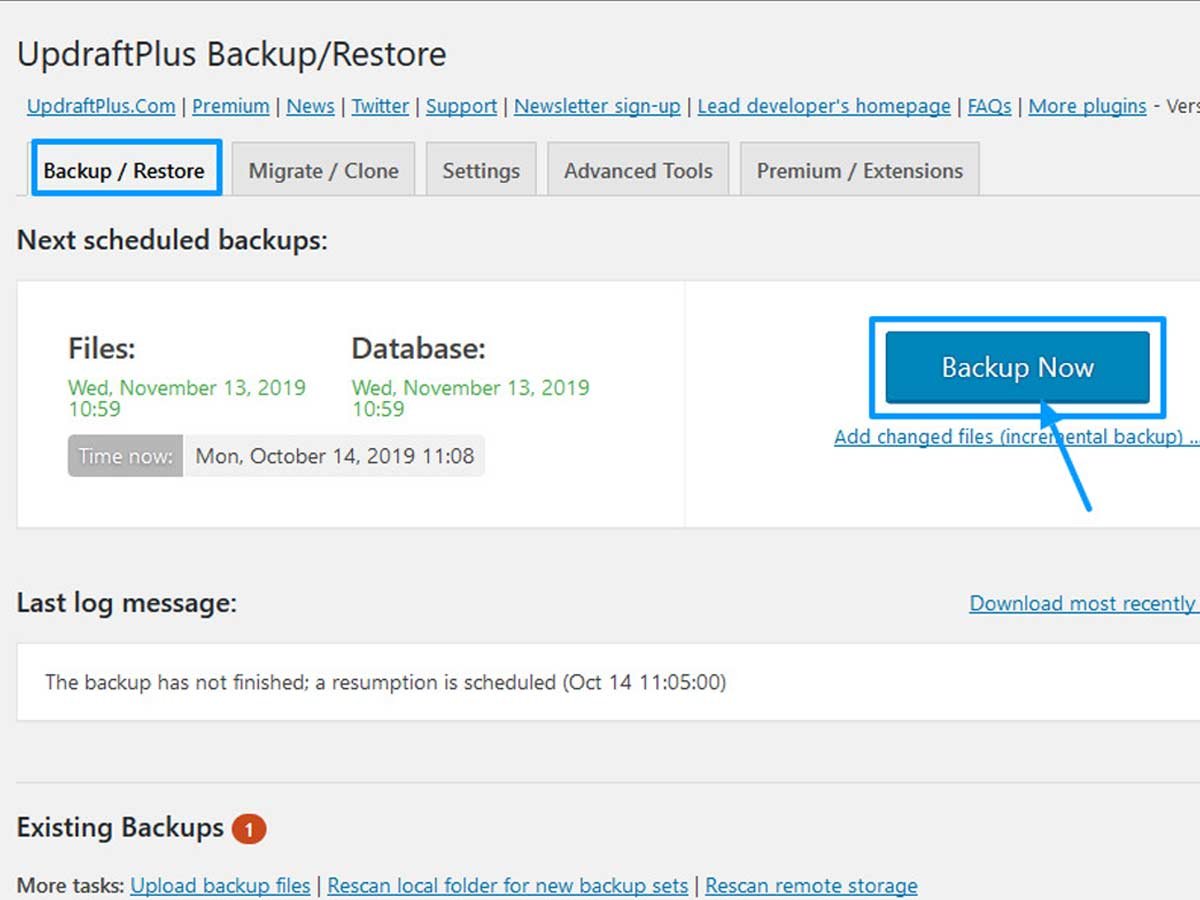
You can also create a manual backup with updraftPlus at any time. To do so, go to backup/restore and click on backup Now button.
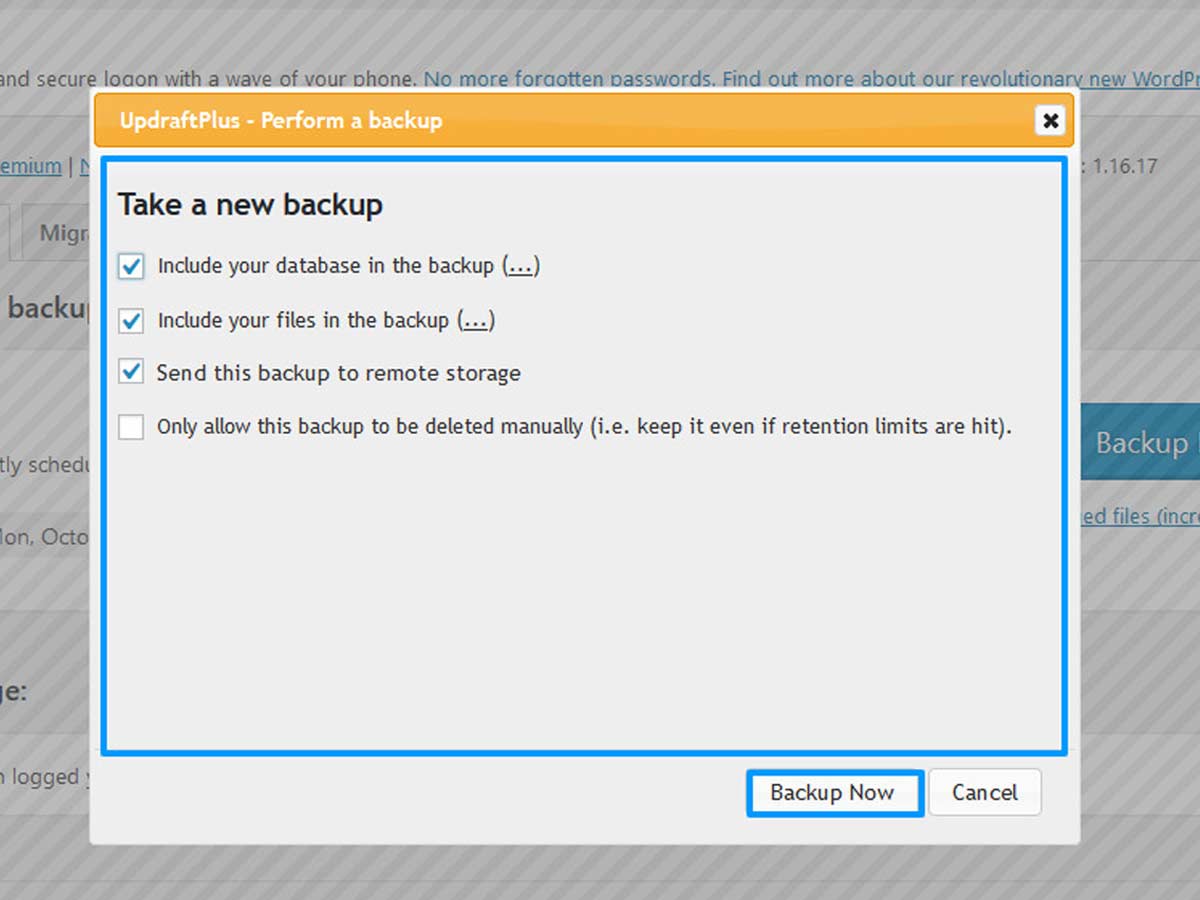
Then a pop-up box will appear. You can right tick the option that you want to include in the backup. Then click on backup now to continue.
Restore WordPress Backup
After you have backup your website using plugin, it’s time to restore an existing backup. You can easily restore your website from the backup with UpdraftPlus.
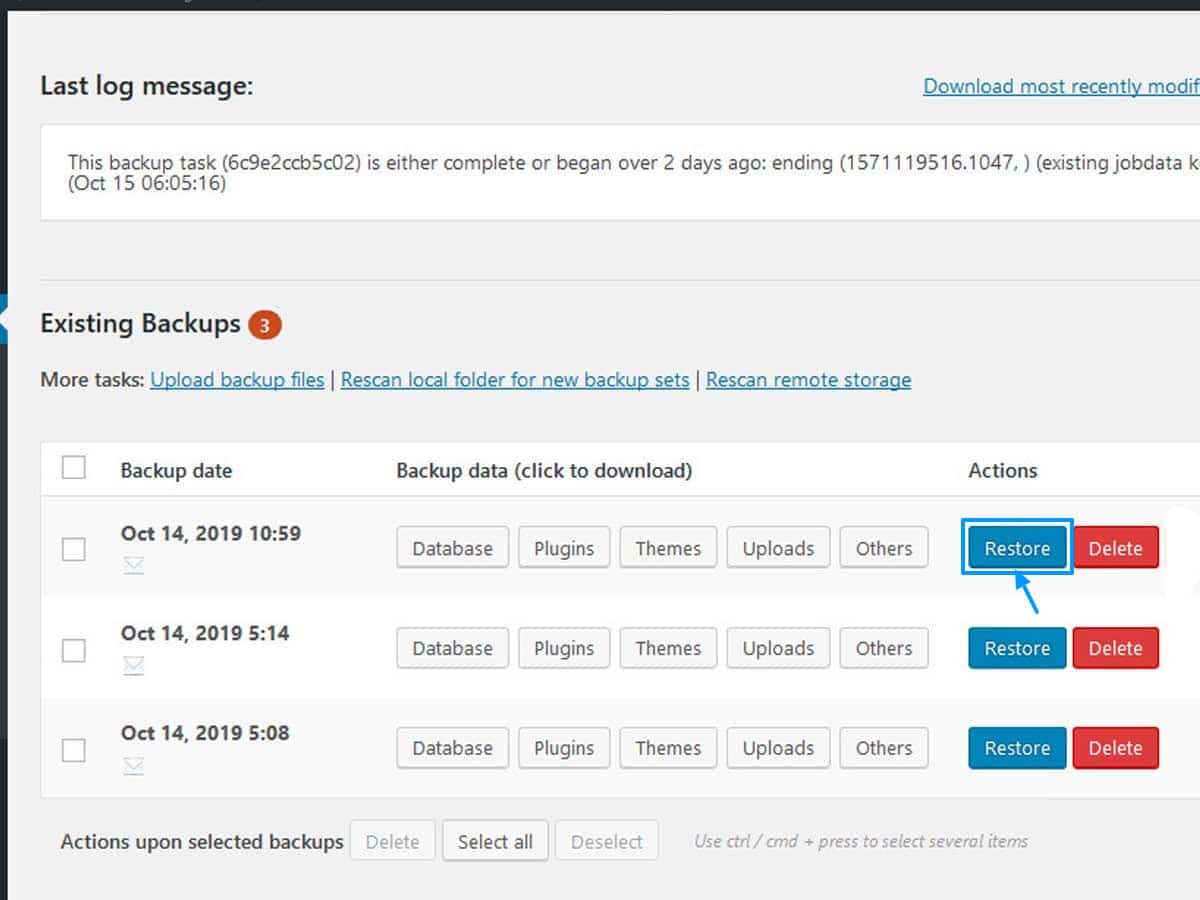
To do so, go to the existing backup tab and click on backup/restore tab again. Here, you’ll find all previous backups listed on the screen. Simply click on the restore button. Click on all the options available in the pop up box. Finally, click on the restore to continue. You can also upload backup data files from the upload backup files link present at the top.
That’s it. You can easily make backup of your WordPress site automatically.
Conclusion
Thus, you can backup your WordPress website using plugin via the following step by step guide. I hope you find this article helpful. You can also follow us on Facebook and Twitter.
You might also like to read other informative articles:
- How to Delete a WordPress Theme [Step-By-Step Guide]
- How to Get Your WordPress Website Listed on Google

6 thoughts on “How to Backup Your WordPress Website with Plugin”