How to Export/ Import WordPress Posts
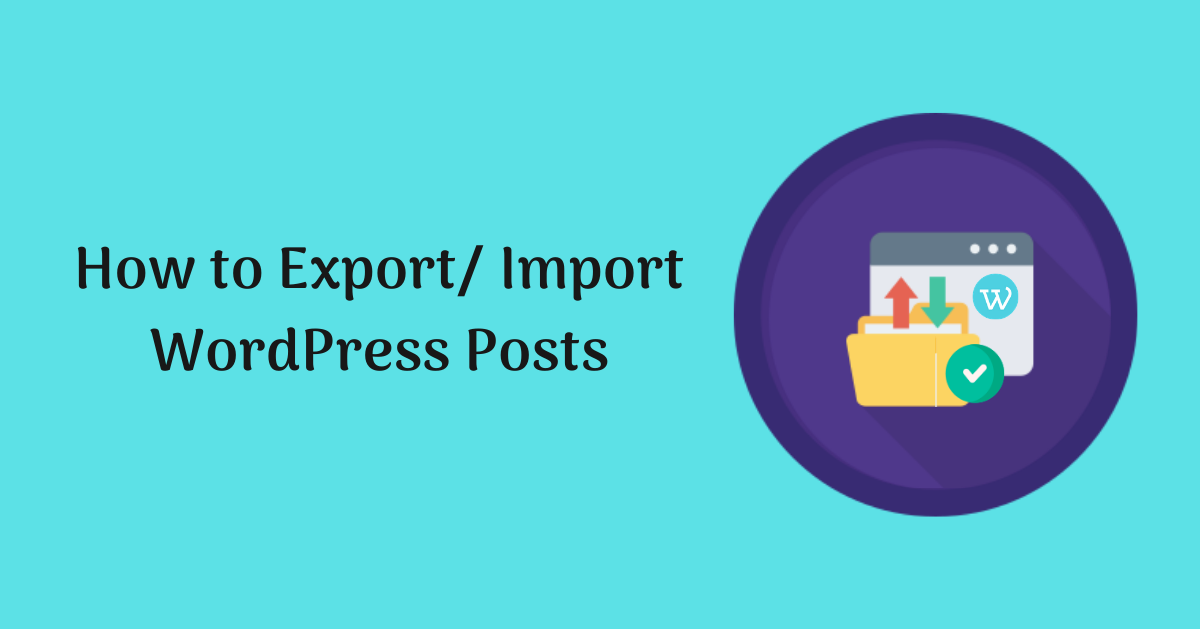
Do you want to export and import WordPress contents from one website to another?
Export and import are powerful built-in WordPress tools. It allows you to migrate contents from one website to another without any hassle.
Let’s take a look at how to export/ import WordPress posts from one WordPress website to another.
Why do you need to export/ import WordPress posts?
There are a few scenarios where you are going to need to export/ import WordPress contents.
- You can safely backup all website content with the help of export/ import feature.
- With this tool, you can move or transfer content from one website to another.
- You can export/ import contents from any platform like Tumblr, RSS etc to WordPress and vice versa.
Checkout 5 BEST WORDPRESS MIGRATION PLUGINS FOR 2020
Having said that, let’s start our tutorial:
Export WordPress Posts
Exporting WordPress posts and pages is an extremely easy process. Before starting importing contents, you need to export it from the respective website.
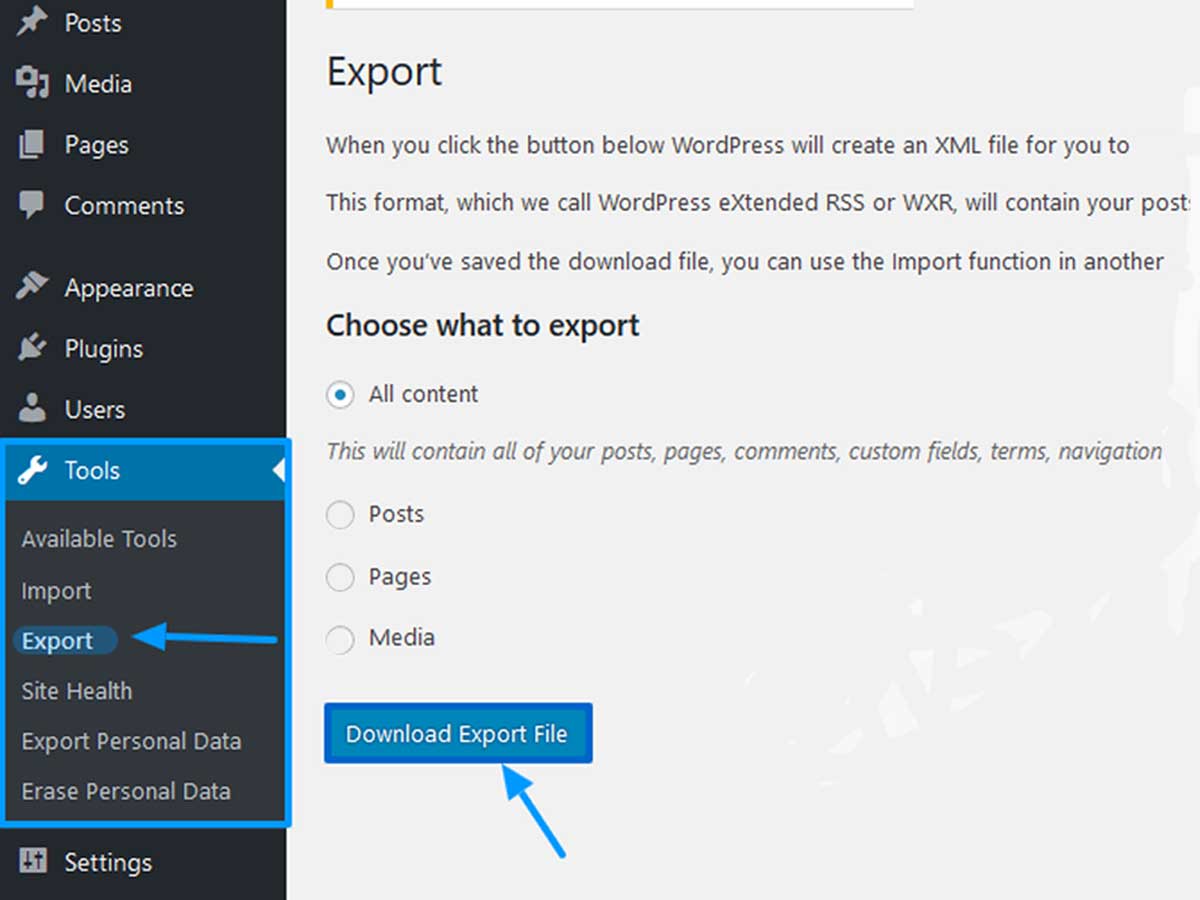
- At first login to your website and simply go to tools>>Export.
- WordPress allows you to export posts, pages and media in XML format. Select what you want to export. If you want to export all content, choose all content.
- Then click on the Download Export File button.
Once you have exported the XML file, save it in your computer.
Import WordPress Posts
WordPress can import files, post, tags, categories and comments from other platforms into your site. These are altogether eight import system available in WordPress:
- Blogger
- Categories and Tags Converter
- LiveJournal
- Movable Type and TypePad
- RSS
- Tumblr
- WordPress
Once you are done exporting posts, it’s time to import WordPress posts from one website to another.
- Once again, navigate to tools>>Import.
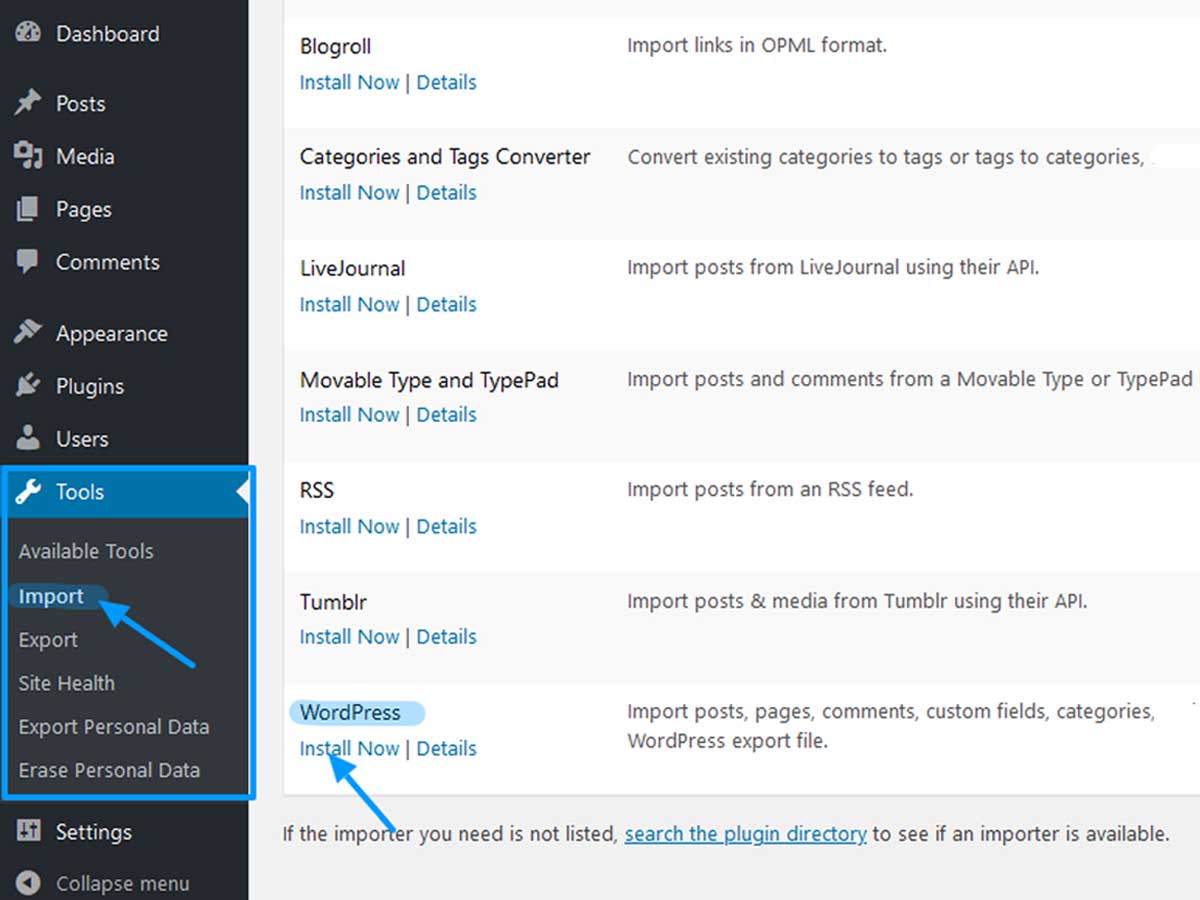
- Next, scroll down and choose WordPress. Simply install the WordPress importer via clicking on install now button. Next hit the run importer button to add contents.

- Next, upload the same XML file that you exported earlier.
- Now decide whether you want to assign posts to the original author or to assign new create new author.
- Right tick the checker box next to download and import file attachments. This will allow you to import posts images.

- Finally hit the submit button.
- Once you are done, WordPress will automatically import all the files, comments, categories and tags.
You can also import images manually or transfer the image folder from the old WordPress site to the new one. Also, there are many import/ export WordPress plugin available to do the work for you. These plugins come with more advanced features in importing and exporting WordPress data. Some of them are listed below:
That’s it! You have successfully exported and imported WordPress posts.
Final Thought
Now that you have learned how to export/ import WordPress posts, go give it a try! Hope this helps. If you liked this article, don’t forget to follow us on Facebook and Twitter.
Do you have any queries related to this topic? Let me know in the comment section below:

2 thoughts on “How to Export/ Import WordPress Posts”